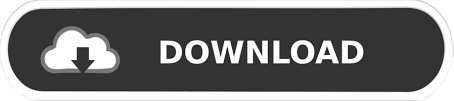
Note: If you don’t see the dial pad, your organization doesn’t have the correct licenses. If your Skype for Business account is enabled for Enterprise Voice, you can use the dial pad to call a phone number from Skype for Business. Select the Participants button to invite other contacts to join the call. Select the IM button to add instant messaging to a Skype for Business call. Select the Video button to add video to a Skype for Business call. Slide the pointer up and down for volume, or select the speaker icon at the top of the volume control to mute your speaker. Select the Call Controls button for the following options:ĭial pad to interact with an automated phone system, such as entering a code, when you call your voicemail, or make a selection when you call an office reception desk. Use the other call controls as appropriate: Voice mail: to call the contact’s voice mailĪfter the call connects, use the mic button at the bottom of the window to mute/unmute yourself, and the handset button to end the call. Skype call: to call the contact in Skype for Business New Number.: to enter a different number to call that personSkype for Business Work: to call the contact at a work number Then choose one of the following options for the call: To call a contact using Skype for Business, select the contact and select the phone button. But, depending on your setup, you may not be able to use Skype for Business to communicate with people in another business, or other Skype users.

By default you can communicate with other Skype for Business users in your business. Restart your Computer to implement this change.Important: When your admin set up Skype for Business, they determined who you can communicate with using Skype for Business.
#How do i test video call on skype driver
On the next screen, click on Search Automatically for updated driver software option.Īllow Windows 10 to search for the updated device driver on your computer.Ĥ.
#How do i test video call on skype update
On the Device Manager screen, expand the entry for Cameras (or Imaging Devices), right-click on your webcam and click on Update Driver.ģ. Update Webcam Driversįollow the steps below to make sure that the webcam is using the latest drivers.Ģ. Restart your computer and see if Skype Video is now working on your computer. On the pop-up, click on Reset again to confirm. On the next screen, click on the Reset button.Ĥ. This will basically remove and reinstall the Skype App on your computer.ģ. If the repair option did not work, you can Reset the Skype App. Restart your computer and see if you are now able to use Skype Video. On the next screen, scroll down and click on the Repair button. In the right-pane, scroll down and click on Skype > Advanced options.ģ. On the next screen, click on Apps & Features in the left pane. Open Settings on your computer and click on Apps.Ģ. Sometimes, the Skype App becomes glitchy and can be fixed by using the Repair option in Windows 10.ġ.

On the Device Manager screen, expand the entry for Cameras (or Imaging Devices) > right-click on webcam and click on Enable Device option.Īfter enabling the Camera, go to Skype Settings > Audio and Video and you should now be able see the Skype Camera working.

Right-click on the Start button and click on Device Manager.Ģ. Enable Webcam on your computerįollow the steps below to make sure that the webcam is enabled on your computer.ġ.
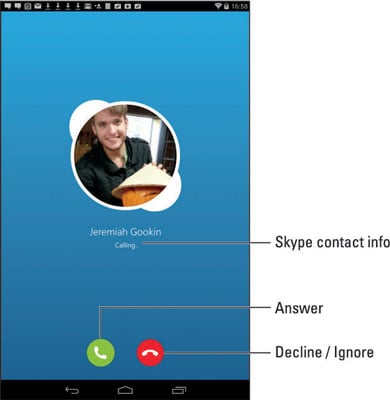
Restart your computer and see if the Camera in Skype App is now working. On the same screen, scroll down further and move the slider next to Skype to ON position. On the same screen, scroll down to “Choose which apps can access your camera” section and toggle ON the slider next to Camera.Ĥ. On the Privacy screen, toggle ON Allow Apps to Access your Camera option.ģ. Allow Skype to Access Webcamįollow the steps below to make sure that Skype has the permission to access the Camera on your computer.Ģ. In case of an external webcam, you may have to use the physical button to switch ON the webcam. In case of an integrated webcam, make sure that Skype is able to access the webcam (See #2 below) 2. If you see an error message reading “Skype could not find a webcam”, make sure that webcam on your computer is switched ON. If you see “No Device Found” error message, it usually means that webcam has been disabled on your computer and you will have to enable the Webcam (See #3 below). If the Skype Camera is not working, you will see an error message in the right pane or just below the camera screen. In the right-pane, you should be able to see yourself in the Skype Camera (if the Camera is working). On the next page, click on Audio & Video in the left pane. Once you are in Skype, click on 3-dots icon and click on Settings in the drop-down menu.ģ. Hence, the first step would be to take a look at the Skype Audio & Video Settings screen to see the kind of error message displayed.Ģ.
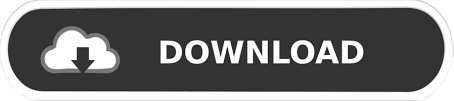

 0 kommentar(er)
0 kommentar(er)
